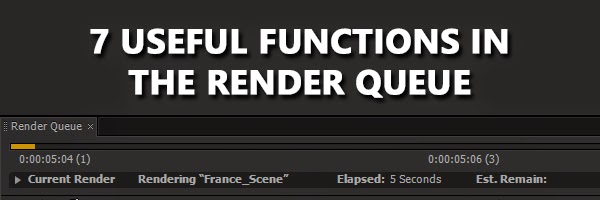It's pretty straight forward to use, but it also has some powerful and very useful features tucked into it. So, let's take a look at the Render Queue.
1. Set Default Output Module
The Default "Output Module" is Lossless. This mode renders uncompressed AVIs, which leads to hilariously huge files (like a few seconds leads to a few GBs of space). Although this is great when you're planning to use the files in another program, it's not very good for final delivery. For one, its high bitrate makes it difficult for most media players to play, and lastly, on some connections uploading and transferring a few GBs is quite a time-consuming task.
Another reason to change the default is for common renders. You've probably had to go through different renders changing the settings and wishing you could just make those settings the default.
Well, that's pretty easy. As explained in this Quick Tip video on my channel:
Okay, but that only sets the default for Video outputs. What about "Save Frame As", which defaults to a Photoshop file. Using the same process, you can click the drop and select "Make Template". At the top, you'll find these guys:
Proxies and RAM Preview are in there too!
You'll need to have pre-defined Settings for this, but once you have it down you're good to go.
Proxies and RAM Preview are in there too!
You'll need to have pre-defined Settings for this, but once you have it down you're good to go.
2. Output Multiple Files from the Same Render Job
Have you ever noticed the + and - icons next to the Output Module?
Hitting the plus allows you to define a new set of output. This will render that comp to as many files as needed. Though its important to remember that this will only be a little faster than rendering individually in most cases.
"We need a Quicktime for Youtube, an MP3 for the podcast, an FLV for our website," for example.
3. View More Info on What's Rendering
 |
| Click to view larger |
My favorite bits are "Frame Times", especially the "Difference". You can then take a look at the "Stage" and "Layer" to see what it is that's taking the longest time to render and make some tweaks where possible.
Another is the "File Size" and "Est Final File Size". This render was only at Frame 2 when it showed that the file would be 433MB. Hilarious, but its good I know when the render has JUST began.
4. Embed Project File and Markers in a Rendered File
Open up the "Output Module Settings" and right at the top you'll find:
Okay, ever notice that "Include Project Link" checkbox?
Head on over to a file you've rendered recently and import it into Adobe Premiere Pro. In the "Project" panel, click "Edit Original"
Wait a few seconds, and After Effects will pop open with the original project file open.
Amazing feature. This will only work on the same computer that rendered the file, or if the path remains the same and the original file still exists.
So, maybe you don't want to have to use Premiere Pro, there has to be an easier way. Well, there is.
As written here by Joseph Bourke, you can retrieve the information through Adobe Bridge. Although its tucked away behind menus, it's useful to know that this information is there.
| via bourkemedia.com |
Second is the "Include Source XMP Metadata".
This fancy feature will simply include your comp markers in the final file:
5. Import a File When It's Done Rendering
Still here, we'll take a look at "Post-Render Action":
- Import will simply import the file once its done.
- Import and Replace Usage will import the file and replace all reference of it in the project with the new file. This is useful if you don't want a proxy but you want to have a rendered version of what might be a pretty heavy precomposition.
- Set Proxy. This will set the file as a proxy. Using the proxy function simply enables this setting here. Good to know.
6. Add a Cancelled Job to Render from the Start
Whenever you cancel a render, another is automatically added at the bottom and continues from where it left off in a separate file:

This sometimes works, considering you have a 2-hour render but had to stop it an hour through to edit the end frame, you wouldn't want to have to render all that again, especially since changing the end frame doesn't affect what's already rendered.
But, if you're stopping and need to render the entire thing, you have to delete this new render job and re-create the original one. You can quickly re-add a project by holding "ALT" when you click on the STOP button:
Well that's hella useful.
The "Render Settings" section (that reads "Best") is one I NEVER clicked until the curiosity overcame me. This section actually has a lot of useful settings that I recommend you check out, you might find them useful.
Some of these are pretty straight forward, so I'll touch on the important ones.
"Proxy Use" will let you use proxies in the final render, which it never does. Proxies are great for easing the load when working on your project. For example, a comp composed purely of animated Fractal Noise layers can make a frame in the viewer VERY slow to render. Creating a proxy makes it significantly easier.
But, rendering the final files will bring back the heavy fractals. Enabling "Use All Proxies" will make AE use the proxies you made.
Just make sure your proxies are high-rez to begin with.
Another is "Resolution". Simply making a preview file? Just set resolution to Quarter and AE will only have to render 1/4 as many pixels as Full resolution. I find this useful for previews to send to a client that doesn't need to be HD provided they understand it is not the final resolution, which is pretty rare but hey...

This sometimes works, considering you have a 2-hour render but had to stop it an hour through to edit the end frame, you wouldn't want to have to render all that again, especially since changing the end frame doesn't affect what's already rendered.
But, if you're stopping and need to render the entire thing, you have to delete this new render job and re-create the original one. You can quickly re-add a project by holding "ALT" when you click on the STOP button:
Well that's hella useful.
7. Check Out Render Settings!
The "Render Settings" section (that reads "Best") is one I NEVER clicked until the curiosity overcame me. This section actually has a lot of useful settings that I recommend you check out, you might find them useful.
Some of these are pretty straight forward, so I'll touch on the important ones.
"Proxy Use" will let you use proxies in the final render, which it never does. Proxies are great for easing the load when working on your project. For example, a comp composed purely of animated Fractal Noise layers can make a frame in the viewer VERY slow to render. Creating a proxy makes it significantly easier.
But, rendering the final files will bring back the heavy fractals. Enabling "Use All Proxies" will make AE use the proxies you made.
Just make sure your proxies are high-rez to begin with.
Another is "Resolution". Simply making a preview file? Just set resolution to Quarter and AE will only have to render 1/4 as many pixels as Full resolution. I find this useful for previews to send to a client that doesn't need to be HD provided they understand it is not the final resolution, which is pretty rare but hey...
Other Useful Notes
- Move the Render Queue Panel to a different spot (Say the Effects/Project section) and you can watch the Time Indicator of the composition move as the frames render. Pretty useful for spotting problems.
- Adding a comp to the Render Queue will immediately purge your Undos. Careful!
- Double-clicking the title of a queued job will open the Composition.
- You can right-click and hit "Reveal Composition in Project" to see it in the project panel.
- Importing an AE project file will also import its Render Queue.
Did I miss something? Know any useful hacks? Feel free to share in the comments below.
Thanks for reading!